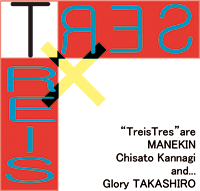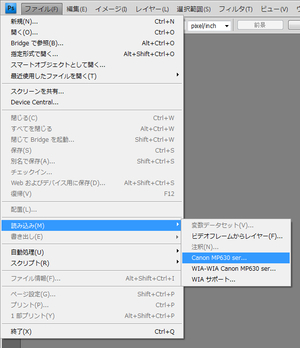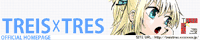同人誌の作り方④~下描きスキャン~
 MANEKIN
MANEKINに続き第四回です。
ペン軸の選び方をやろうと思ったのですが、こちらはなんでもいいやってスタンスだから割愛します。
あえて言うなら太めのほうが力入れやすいかなという程度です…
ペン入れはこないだトップページのイラストコーナーにもアップしましてカラーイラストを使って説明したいと思います。
ほんとは前回の漫画使いたいのですが、下書きをまたスキャンするのが面倒だったので、データが残っていたものを使用します。
下描きの回に描いたラフをぼくの場合はスキャンして、それを原稿用紙にプリントして上からペン入れします。
ネーム→下書き→ペン入れと、2回鉛筆描きするのが面倒なためです。やっぱり2回描くとモチベーションが下がってくるというか、勢いがなくなるというか…
あとは1回目のほうがうまく描けてたりするとすごい残念な感じがするからです。
そのため所謂ネームと言われる段階でけっこうきっちり描き込みます。
できた線画がこちら

僕の場合、ペン入れ後にスキャンして、フォトショップで色を塗ったりトーンを貼ったりします。
通常のアナログ漫画ならたいていそうだと思うのですが、ペン入れのあと下書きを消しゴムで消しますよね。印刷・コピーの際にせっかくきれいにペン入れしても鉛筆の跡が出てきてしまうためです。消しゴムかけるのが手も痛くなるし、消しカス片付けるのも苦痛なので、ここから少しデジタル機器に頼ります。
まず出来た線画をパソコンに取り込みます。使用ソフトは今のところwindows版Adobe photoshop CS4です。
スキャナに上の線画のコピー用紙をセットします。
photoshopのファイルメニューの「取り込み」からスキャナの名前を選択します。
カラー設定はグレースケール、下書きなので解像度は低めでいいです。72dpiだとさすがに粗いので300以上で。一度プレビューで異様にいがんでないか確認しましょう。
スキャンができましたらレイヤーパレットの右下のちっさいアイコンをクリックして、トーンカーブの色調調整レイヤーを作ってやります。
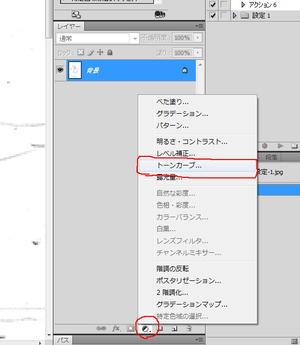
この調整レイヤーを使って、ペン入れの際に邪魔な薄いラフの線を消してやります。
赤で丸をしたとこのような薄い線です。
トーンカーブの細かい説明はいつかそのうちやろうと思いますが、線画作成にあたっては左下のポイントを右にずらしてやるだけです。
意味合いとしては23%の濃度のある部分をすべて0%にしてやるという意味合いなので、必要な部分を消したくない場合はその手前で止めるようにしてください。
これで不要な薄い線が消えたと思います。
長くなりそうなので続きは次回…
 |
キヤノン PIXUS MG3630 インクジェット複合機 A4 ブラック 0515C001 1台 【送料無料】 価格:7,538円 |